Gaming is growing every year and streaming your favorite games to hundreds, if not, thousands of people is quickly becoming mainstream. Twitch is the largest game streaming platform in the world and with the use of free software, streaming to Twitch has never been easier. Here’s how to stream on Twitch.
How to Start Streaming on Twitch
With live streaming websites like Twitch exploding in popularity there are more people than ever looking to expand their horizons and take the plunge. The question many people ask online is often a simple one, how do you start streaming to Twitch? Thankfully it’s not too difficult and this problem can be solved in a handful of easy steps.
Let’s ask and answer a few preliminary questions to help us get on the same page.
How will you stream to Twitch?
Most live streamers to Twitch are using a gaming PC, however you are not limited to just PCs, you can also use a Mac or any modern gaming console. If you aren’t streaming gameplay and are live streaming the world around you, this can be done with any modern smartphone.
What software will you stream to Twitch with?
After you determine which hardware you will be streaming from the next question to answer is what software do you need? Two of the most popular streaming software for Twitch are OBS Studio and Streamlabs OBS, however there are a plethora of other options should you want something easier to setup and configure like Twitch Studio Beta or a cloud based option.
What is a Twitch Stream Key?
After you’ve chosen your streaming software of choice now is a good time to create your Twitch account. The most important part of the account creation step is the Twitch Stream Key. The Stream Key is also known as the authorization key, a unique identifier for the stream. They are assigned by Twitch and from the dashboard, broadcasters can retrieve the key.
The easiest way to retrieve said Stream key is to travel to your Creator Dashboard > Settings > Stream > Stream Key & Preferences.
Below you will find the absolute basics in a step by step manner to help you download, install and potentially solve any issues you may have along the way.
How to Stream on Twitch with a PC
In order to stream on Twitch with your gaming PC you will want to break this down into three simple steps: Choosing the best streaming software for you, making sure that you download and install the software correctly and finally, learning to configure your stream settings correctly.
Step 1: Choosing your Streaming Software
There are a plethora of options these days for the best streaming software for Twitch and although there are streaming software apps like Twitch Studio Beta that are basically set it and forget it, they often lack the customization options that other streaming software like Streamlabs OBS provide.
There has been a great deal of development work done with Streamlabs OBS to help brand new users and it can provide an unlimited platform for customization, overlays, widgets and anything else you could possibly think of. Ultimately, it’s the best streaming software currently available and no longer requires you to be glued to their help desk or community forums in order to get up and running.
Step 2: Download and Install Streaming Software
Streamlabs OBS can be found from their website and has an easy to understand and modern installer. They provide installation packages for any modern operating system like Windows, Mac and Linux. It’s also updated regularly with brand new features so don’t be afraid to update your Streamlabs OBS if you see a new feature being touted.
If you’re interested in trying some other options before you settle on Streamlabs OBS, here are a few options:
- Twitch Studio Beta – simplest and easiest streaming software to install and configure, but limited customization options
- OBS Studio – free and open source streaming project, less user friendly than Streamlabs OBS
- Lightstream – a cloud-based streaming option, pricey, but works flawlessly
- NVIDIA Shadowplay – for those already using an NVIDIA GPU, limited options and customizations, not as fully featured as other streaming software
Step 3: Configure your Stream Settings
This is now one of the easier parts of Streamlabs OBS and streaming in general. Previously you needed to understand, in far greater detail, what the capabilities of your gaming PC and your CPU/GPU/Networking componentry was capable of.
Thankfully, today Streamlabs OBS now has a fancy Auto Optimize feature that will detect your PC hardware and automatically adjust settings to the best options.
In order to find the Auto Optimize feature, open your Streamlabs OBS -> click on the cogwheel in the bottom left -> select Auto Optimize. That’s it, you’re done.
Additionally, you can check the Twitch Broadcasting Guidelines that feature recommended settings like encoding settings, bitrates, NVENC settings, etc. If you’re interested in making further adjustments or fine tuning your stream settings, take a peek at the guidelines first.
How to Stream on Twitch with OBS
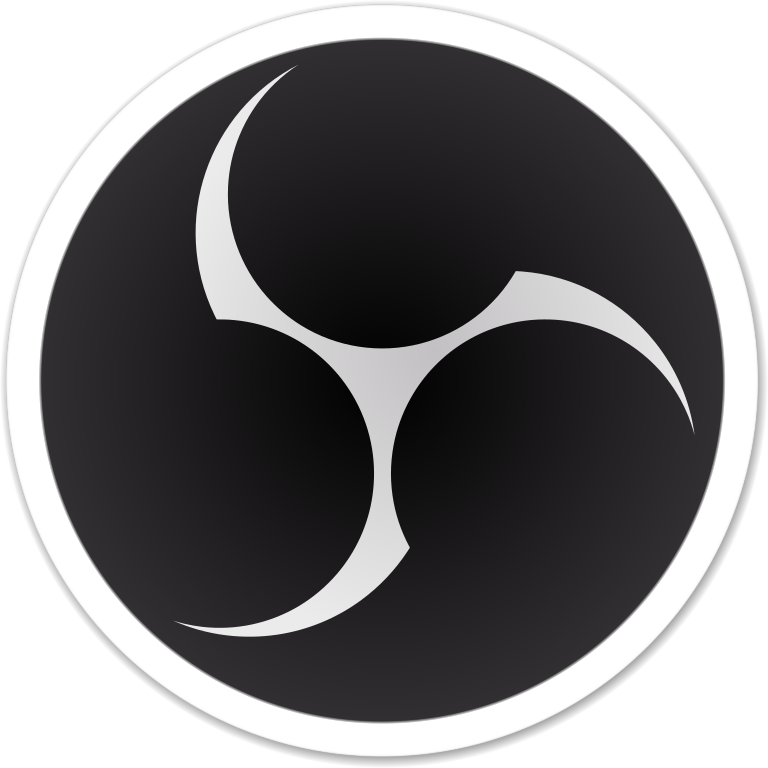
Follow these steps to learn how to stream on Twitch with OBS and to get it running on any modern gaming PC. Even as a novice, you can start streaming within minutes and have fully configured and optimize stream settings at your behest.
Let’s take a look at the following steps:
Step 1: Download and Install OBS Studio
While on your gaming PC head over to obsproject.com and download the most recent application. Once it has downloaded go ahead and install it to your hard drive. This should only take a few moments and before you know it, a shortcut of OBS Studio will appear on your desktop.
Step 2: Open OBS Studio and enable the Auto-Configuration Wizard
OBS Studio is incredibly feature rich while remaining noob friendly and easy to use. The Auto-Configuration feature provided is just another step in that direction. Designed to detect the best and most optimal stream settings for your PC hardware, in a click of a button OBS Studio will automatically configure settings so you don’t have to.
Open OBS Studio and click on Tools at the top and select the Auto-Configuration Wizard from the drop down menu. From here you can see three options:
- Optimize for streaming, recording is secondary
- Optimize just for recording, I will not be streaming
- I will only be using the virtual camera
You will select the first option: Optimize for streaming, recording secondary.
Click next.
Then you will be presented with Video Settings options and you should select the default options presented here, most notably 1920×1080 for the base resolution and 60 FPS or the fall back of 30 FPS should it be required.
Once you click next this will lead you to the following important step.
Step 3: Add your Twitch Stream Key to OBS Studio
You will be presented with two options: Either connect your Twitch account with your current OBS Studio installation or add your Primary Stream Key. One of these two options is necessary in order for Twitch to verify it’s your stream.
In order to find your Primary Stream Key you will need to travel to Twitch.tv and log into your Twitch account. Then go to your Creator Dashboard > Settings > Stream > Stream Key & Preferences and copy and paste your Primary Stream Key into the space provided in the OBS Studio Auto-Configuration Wizard.
Then you will click on next and OBS Studio will run a short series of tests to further optimize all of your settings. At last you will be presented with the optimized settings and you select the Apply Settings button to finish.
Step 4: Add your Sources
The next step is to add your game capture and your webcam and microphone and this is relatively easy to accomplish. Look near the bottom of the OBS Studio window and look for the Sources section. You should see a plus, minus and a cogwheel button as part of the Sources section.
Click on the + sign to add your source.
The drop down menu will provide you with several options and first you will select either Window Capture or Game Capture. Window Capture will allow you to select any available program that’s currently active and Game Capture will automatically select any fullscreen game running.
Furthermore, you can add your webcam and microphone as sources so they can also be picked up by OBS Studio and broadcast to Twitch.
Click on the + sign to add an additional source.
For your webcam you will select from the drop down menu, Video Capture Device and select your webcam from the Device drop down menu.
In order to add a microphone you will click on the + sign and select Audio Input Device from the drop down menu. Then select your microphone from the Device down drop menu.
Step 5: Start Streaming
Now you should have OBS Studio installed, run through the Auto-Configuration Wizard, enable and optimize your stream settings, add your Primary Stream key and add and configure all of your input devices as your sources.
The next step is to hit the Start Streaming button on OBS Studio and to have fun.
How to Stream on Twitch with a Mac
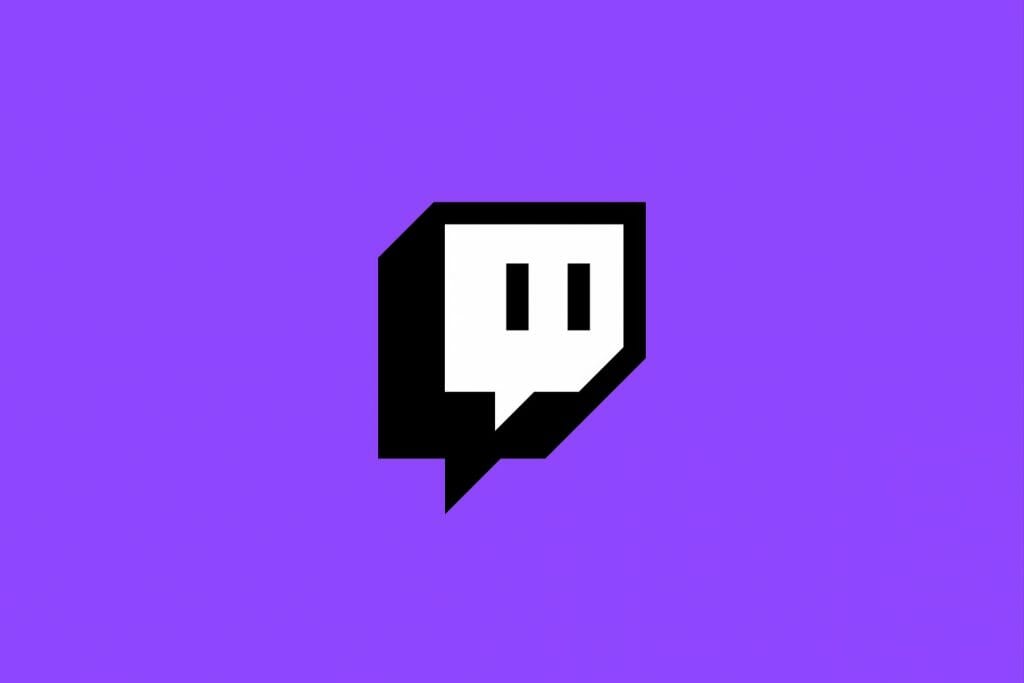
Live streaming services like Twitch traditionally catered to the PC gaming market and live streaming has exploded in popularity. Today it doesn’t matter what hardware you’re using, you can stream. Whether it’s a PC, Mac or Linux, no door is closed to you and only what streaming software you’re using matters.
All you will need to do is follow these simple steps and you will be live streaming to Twitch in no time.
Step 1: Download and Install Streamlabs OBS
Let’s jump in and start by downloading the most popular streaming software for Twitch, Streamlabs OBS. It is incredibly user friendly while remaining a robust and performative solution for streaming. Hop on over to streamlabs.com and download their latest application.
Installation shouldn’t take but a minute or two at max, let it do it’s thing and we’ll move onto the more nuanced steps of installing Streamlabs OBS to a Mac.
Step 2: Grant Permissions
The next step will require you to grant permissions to Streamlabs OBS so it can access your built-in webcam and microphone. This is a great starter option if you’re using a Macbook, but there will be a step later explaining how to enable an external webcam and microphone should you require better visual and audio quality.
Press continue after you’ve granted the required permissions.
Step 3 :Connect your Twitch account
Connecting your Twitch account is important because it will allow Streamlabs OBS to configure the Primary Stream Key and basic authorization requirements. This is a necessary step to allow you to stream on Twitch or another live streaming service.
Connect your Twitch account and let’s move onto the next step.
Step 4: Configure Streamlabs OBS
Streamlabs OBS will present you with a few configuration options as we move through the introductory screens. Like importing a previous configuration should you have used another streaming application, like OBS Studio or starting over with a brand new, fresh configuration.
For the purposes of this step by step walkthrough, select the fresh option and let’s configure the rest of the settings from scratch. This is often easier and can take less time than appending a previous configuration from another software solution and often why Streamlabs OBS makes this an option.
Step 5: Add Webcam and Microphone
This next step is self explanatory, Streamlabs OBS will require you to select your webcam and microphone. However, you can choose your built-in webcam and microphone and add new sources later should you want an external webcam and microphone.
Choose your webcam and microphone from the drop down menus.
Step 6: Auto Optimize
Just before you finish, Streamlabs OBS will go through a series of tests to auto configure and optimize the absolute best streaming settings for your hardware configuration and internet connection. It does a fantastic job of making one of the more nuanced and tedious steps of live streaming and makes optimization easy for everyone.
Click Start to begin the Auto Optimize phase and wait for it to complete.
Step 7: Add Additional Sources
Now we enter the customization phase now that the actual hard work is done. Streamlabs OBS offers a broad and robust set of configurations at your fingertips. Whether you are adding in various overlays, widgets or alerts. It’s all pretty easy to click a few buttons and add brand new sources.
In the lower-middle of the Streamlabs OBS program screen, you will see a section labeled Sources. Click on the + sign in order to add a new source and from here you could add an external webcam or microphone should you want to or a green screen, or even an external capture card.
All fairly straight forward, click add, select the hardware from the drop down menu, then adjust any settings like placement on the preview window or volume in the Mixer section.
Step 8: Start Streaming!
Let’s run through a quick checklist to confirm you’re ready to stream:
- Installed Streamlabs OBS
- Connected your Twitch account
- Added webcam and microphone
- Configured and Optimized
- Added additional Sources
All that’s left is to press the Go Live button under the Mixer section of the Streamlabs OBS window and you can stream to Twitch with a Mac.
How to Stream on Twitch from a PS4
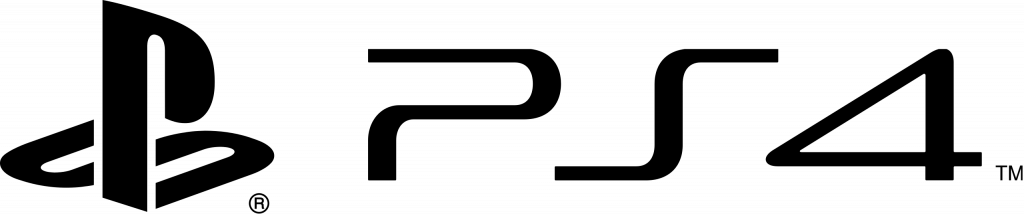
Streaming to Twitch from your PS4 has never been easier and it’s just a matter of completing a few simple steps. Although professional streamers may include additional streaming hardware like an audio mixer, a capture card or an xlr microphone and these are great upgrades for any streaming setup, they are not necessary for someone new to streaming.
With a couple of easy to follow steps, you can connect your PS4 to Twitch and stream your live gameplay within minutes.
Step 1: Download the Twitch app from the Playstation Store
Sony and Twitch have partnered up to make this a simple and rewarding experience. From the Playstation Store menu, scroll down to the App section and check the Popular category. Scrolling through the list you will see a large purple Twitch icon, click on this button in order to download and install the official Twitch app.
- Turn on your PS4 and make sure it’s ready to go
- Travel to the Playstation Store
- Check the Popular category under the App section
- Scroll through until you see the Twitch icon
- Install the official Twitch app
With this initial step completed, we can move onto the final step before you begin streaming your PS4 to Twitch.
Step 2: Connect your Playstation account with your Twitch account
The final step in this process will be to activate your Twitch account for use with your PS4. Twitch makes this part pretty easy, just travel to https://www.twitch.tv/activate and you will be prompted with a unique code from the PS4 that will be added to your Twitch account.
Once you make this connection between the two accounts, Twitch and your PS4, you won’t have to do this again unless you either change Twitch accounts or Playstation consoles in the future.
Furthermore, you can follow these steps in order to guarantee your Playstation account is connected with your Twitch account:
- Press the Share button on your PlayStation controller.
- Select Broadcast Gameplay and choose Twitch
- Select Sign-in, your PlayStation 4 console will now give you a unique code
- Travel to twitch.tv/activate and enter the unique code
- A new option will appear on your Playstation 4, press OK
- Your Playstation 4 and Twitch account will now be linked
Make sure your microphone and webcam are enabled and that’s it, you’re all set and ready to start streaming your PS4 to Twitch.
How to Stream on Twitch with a PS5
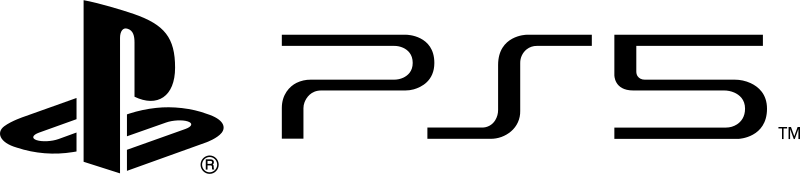
This process is very similar to the previous generation Playstation console, however there is one new step required and this will be shown in the step by step guide below.
Step 1: Download and Install the Twitch app from the Playstation Store
You can accomplish this step by going to the Playstation store menu and finding the Twitch icon. Download and install the official Twitch app and wait for this process to finish.
Once you have the Twitch app installed on your PS5 we can move onto the next step.
Step 2: Connect your Twitch account with your Playstation account
Now you can link your Twitch account during the setup process with your Playstation account and if you already did this step with a previous generation console you can migrate the settings to your brand new PS5.
You can accomplish this part of the setup by using your mobile phone and either inputting the code PS5 provides or scanning the QR code that is flashed on the screen.
However, in order to stream from a PS5 to live streaming services like Twitch, Sony has required two-factor authentication as a mandatory step for all PS5 owners.
Once you have set up your Twitch account along with the two-factor authentication you can stream to your Twitch account by hitting the Create button on your Dualshock Wireless controller while in-game.
Select Twitch as your live streaming service and then Broadcast and you’re ready to stream.
How to Stream on Twitch from a Xbox
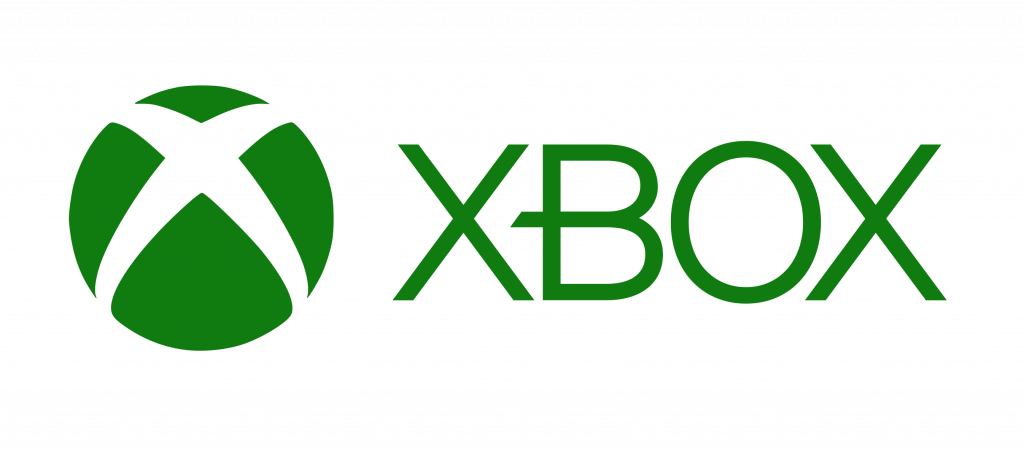
Streaming to Twitch from your Xbox has been streamlined into a few simple and easy to follow steps that anyone can do. Although professional streamers may include additional streaming hardware like a USB audio interface, a capture card or a green screen and these are great upgrades for any streaming setup, they are not necessary for someone new to streaming.
With a couple of easy to follow steps, you can connect Twitch with your Xbox and stream your live gameplay within minutes.
Step 1: Download the Twitch app from the Xbox Store
Twitch and Microsoft have partnered to make this a quick and easy experience. From the Xbox Store, find the app section and search for Twitch. Scrolling through the list you will see a large purple Twitch icon, click on this button in order to download and install the official Twitch app.
- Turn on your Xbox
- Travel to the Xbox Store
- Search for the Twitch app
- Install the official Twitch app
- Select Log in
With this initial step completed, we can move onto the final step before you begin streaming to Twitch from your Xbox.
Step 2: Connect your Xbox Live account with your Twitch account
The final step in this process will be to activate your Twitch account for use with your Microsoft Xbox. Now you will visit twitch.tv/activate on your PC or any mobile device and enter the 6-digit code shown on the Xbox app. This will link your Twitch account with your Xbox Live gamertag.
Once you make this connection between the two accounts, Twitch and your Xbox, you won’t have to do this again unless you either change Twitch accounts or Microsoft Xbox/gamertag in the future.
Now you need to enable a few settings on your Xbox to allow you to be discovered on streaming services like Twitch and here’s how you can do this:
- Go to Settings > Account > Privacy and Online Safety > Xbox Live Privacy > View Details and Customize > Online status & history > Others can see if you’re online, select Everybody
- In Settings > Account > Privacy and Online Safety > Xbox Live Privacy > View Details and Customize > Game Content > You can broadcast gameplay, select Allow.
- In Settings > Account > Privacy and Online Safety > Xbox Live Privacy > View Details and Customize > Game Content > You can share content made using Kinect or another camera, select Allow.
Furthermore, you can double check your progress and follow these steps in order to guarantee your Microsoft Xbox Live account is connected with your Twitch account:
- Go to the Xbox store and search for the Twitch app
- Download and Install the official Twitch app
- Select Log in
- Link your Twitch account with your Xbox Live account
- Enable webcam and microphone
Make sure your microphone and webcam are enabled so your viewers can see and hear you and that’s it, you’re all set and ready to start streaming to Twitch from a Xbox.
How to Stream on Twitch from a Switch
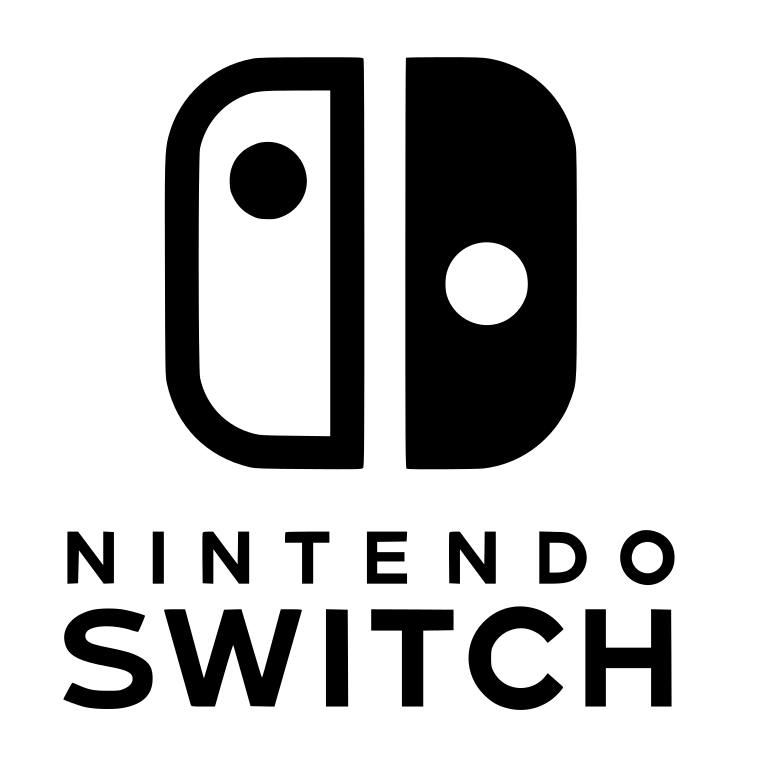
The Nintendo Switch can stream to many live streaming services like Twitch, however there is one major caveat. It doesn’t include any internal streaming hardware that other gaming consoles provide.
This means it will require an external capture card in order to process the signal from the Nintendo Switch and send it to a computer with OBS Studio running so it can further process it and send it to the ingest servers at Twitch.
OBS Studio remains one of the best streaming software for Twitch. It’s both a powerful and robust piece of streaming software that remains incredibly noob friendly.
Step 1: How to Stream on Twitch from a Switch with a Capture Card
In order to stream on Twitch from a Nintendo Switch you will need to place it in the Nintendo Switch Dock. This will allow you to hook up the HDMI out to your capture card and then you will connect your capture card to your PC that has OBS Studio running on it.
- Download and Install OBS Studio on your PC
- Place your Nintendo Switch in the Dock
- Connect the HDMI out to your capture card
- Make sure your capture card is connected to your PC
- Either link your OBS Studio with your Twitch account or open OBS Studio > Files > Settings > Stream > add your Stream Key from your Twitch account
Open OBS Studio and look for the Sources window at the bottom of the screen. From here you can click on the + and add a new video source. You will want to add your capture card as a video source in order to receive the video and audio from your Nintendo Switch.
Step 2: How to Stream on Twitch from a Switch without a Capture Card
If you don’t have a capture card, but you do own a Microsoft Xbox One there is a clever way to stream your games from the Nintendo Switch. It requires using the Xbox One as a passthrough device to a PC that has OBS Studio running on it.
Let’s break this down step by step:
- Place the Nintendo Switch in the Dock and connect the HDMI out to the Xbox One in port
- Download and install OneGuide for the Xbox One and connect the Xbox One to a monitor
- Connect the Xbox One to a Windows PC and download and install the Xbox app on the PC.
- Open the Xbox app on your PC and select the Xbox One console
- Start OBS Studio > Sources > add a new video source > select your Xbox One
Make sure to enable your webcam and microphone should you want to be seen and heard while streaming to Twitch.
Additionally, when setting up OBS Studio you have the option to have them configure and optimize settings for those that are less technically savvy. It’s a pretty good starting point to do so, but make sure you have also configured your Stream Key within OBS. This can be found at your Twitch account under Account Settings > Channel and Videos > copy your Primary Stream Key.
Then go to OBS Studio > Files > Settings > Stream > add your Stream Key.
Now you’re ready to stream on Twitch from a Switch.
How to Stream on Twitch Mobile

Did you know that you can stream to Twitch from your mobile phone? In a matter of a few simple and easy to follow steps you can broadcast your live streaming hijinks with your phone’s camera while using the official Twitch app.
Step 1: Download and Install the official Twitch app
Head on over to either the iOS app store or the Android app store and search for and install the official Twitch app.
Step 2: Log into Twitch and enable two-factor authentication
Log into the Twitch app with your credentials and go through the two-factor authentication steps provided. This will guarantee security and set up the required authorization stream key token by Twitch.
Step 3: Press the ‘Go Live’ button at the top of the screen
Within the Twitch app you will see a few buttons at the very top of the screen and the Go Live button is the most important one for streaming.
You will want to click on this once you have completed the previous steps and start the additional steps in order to allow access to your device and configuration of your stream.
Step 4: Allow access to your webcam and microphone
This step is only important if you want to be seen and heard, but then again, why are you streaming to Twitch if you don’t?
Step 5: Configure your Twitch stream
The Twitch app allows you to customize which camera you will choose to broadcast from, whether it’s the front facing camera for a selfie style stream or if you’re recording something by using the ultra mega gigapixel camera on the rear of the phone.
You can also name your stream and choose a category from the drop down menu provided by Twitch. Most likely “IRL” if you’re choosing to stream from your phone, but then again, there are mobile games that you could stream as well.
Additionally, you can share your Twitch link with other apps that you might already have on your phone, so it’s a great way to let everyone know when you’re going live!
Frequently Asked Questions About How to Stream on Twitch
What is a Twitch Affiliate?
Twitch Affiliate is a partnership program that supports live streamers through monetary compensation. The Twitch Affiliate program allows streamers to earn through various means: Subscriptions, Twitch Bits or through the sales of games or in-game items during sponsored events. The ability to run Ads on your channel has been one of the newest additions to the compensation policy.
How long does it take for Twitch to approve partnership?
Twitch will review every application individually, it may take up to 2-4 weeks for you to hear back. Those who have completed the Path to Partner Achievement can expect a response within 7 business days. However, there are exceptions to the rule and more popular streamers can find themselves on an accelerated path to partnership and exceptions are handled on a case-by-case basis.
How much money do Twitch streamers make per subscription?
The standard subscriber rate of $4.99 per month starts off on a 50/50 split between Twitch and the live streamer, but can scale with viewership and live streamers can earn up to 60/40 split, about $3.00 per subscriber. On average, Twitch live streamers earn half of the subscription cost, working out to $2.50 per sub permonth.
Now You’re Ready to Stream on Twitch
Twitch has gained a huge following, with a growing audience every day and the barriers to entry have never been lower for new streamers. You are not locked into a type of stream, you’re free to partake in game streaming, IRL or eSporting tournaments without issue.
For those that are more creative, Twitch also has sub categories including Food & Drink, Art, Music & Performing Arts and a Makers & Crafting section. Streaming software has made it easier than ever to jump onto Twitch and choose any category and to make it your own.
It no longer matters what hardware you are choosing to stream from, live streaming services like Twitch can and will work with just about everything. It’s a great way to express yourself and play the games you enjoy.
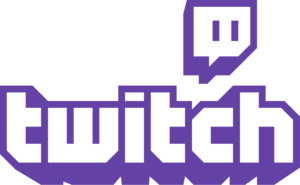
Hello! I know this is kind of off-topic however I needed to ask.
Does operating a well-established website such as
yours take a large amount of work? I’m brand new to blogging but I do write in my journal on a daily
basis. I’d like to start a blog so I can easily share
my experience and thoughts online. Please let me know
if you have any kind of ideas or tips for brand new
aspiring bloggers. Appreciate it!
Do you mind if I quote a couple of your articles as long as I provide credit and sources back to your blog?
My website is in the very same area of interest as yours and my visitors would truly benefit from some of
the information you present here. Please let me know if this okay with you.
Many thanks!
I enjoy reading a write-up that can receive visitors to think.
Likewise, many thanks concerning allowing for by myself to statement!